¿Estás empezando a programar en Java y te gustaría crear una app real con botones, formularios y archivos? 🚀
¡Estás en el sitio correcto! Hoy te enseño cómo hacer una app gráfica con Swing para gestionar alumnos. Podrás añadir, editar, eliminar y guardar en un archivo .csv. Quedará algo como esto que ves:
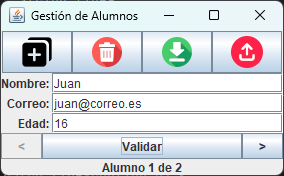
👉 Ideal para estudiantes de Bachillerato o CFGS DAM, usando Java 1.8.
🧠 ¿Qué aprenderás con este proyecto?
- Crear ventanas con Swing
- Usar eventos de botones
- Leer y escribir en archivos
.csv - Validar datos con expresiones regulares
- Trabajar con listas de objetos (
ArrayList)
🗂️ Paso 1: Crea la clase Alumno
Primero necesitamos un objeto que represente a cada alumno.
public class Alumno {
private String nombre;
private String correo;
private byte edad;
public Alumno(String nombre, String correo, byte edad) {
this.nombre = nombre;
this.correo = correo;
this.edad = edad;
}
public String getNombre() { return nombre; }
public void setNombre(String nombre) { this.nombre = nombre; }
public String getCorreo() { return correo; }
public void setCorreo(String correo) { this.correo = correo; }
public byte getEdad() { return edad; }
public void setEdad(byte edad) { this.edad = edad; }
public String toCSV() {
return nombre + "," + correo + "," + edad;
}
public static Alumno fromCSV(String linea) {
String[] partes = linea.split(",");
return new Alumno(partes[0], partes[1], Byte.parseByte(partes[2]));
}
}
🎨 Paso 2: La ventana Swing frmAlumno
Esta es la interfaz que verás: con botones para navegar y campos para escribir nombre, correo y edad.
public class frmAlumno extends JFrame {
// Componentes visuales
private JLabel lbEstado;
private JButton btnNuevo, btnBorrar, btnGuardar, btnCargar, btnSiguiente, btnAnterior, btnValidar;
private JTextField txtNombre, txtCorreo, txtEdad;
private int alumnoActual;
List<Alumno> alumnos;
public frmAlumno() {
super("Gestión de Alumnos");
alumnos = new ArrayList<>();
alumnoActual = -1;
initComponents();
actualizar();
}
🎨 Paso 3: Construir la interfaz gráfica con Swing (explicado paso a paso)
En este paso vamos a definir visualmente cómo se verá nuestra aplicación: dónde colocamos los botones, campos de texto, etiquetas, etc. Lo haremos dentro del método initComponents().
🧱 1. Estructura base de la ventana
setDefaultCloseOperation(JFrame.EXIT_ON_CLOSE);
getContentPane().setLayout(new BorderLayout());
setDefaultCloseOperation(...): Hace que la aplicación se cierre correctamente al pulsar la «X».getContentPane().setLayout(new BorderLayout()): Divide la ventana en 5 zonas: NORTE, SUR, ESTE, OESTE y CENTRO. Esto nos da mucha flexibilidad para organizar los elementos.
📍 2. Zona SUR: Estado de alumnos
JPanel pEstado = new JPanel();
pEstado.setLayout(new GridLayout());
lbEstado = new JLabel("Alumno 0 de 0");
pEstado.add(lbEstado);
lbEstado.setHorizontalAlignment(JLabel.CENTER);
getContentPane().add(pEstado, BorderLayout.SOUTH);
- Creamos un panel
pEstado. - Dentro colocamos una etiqueta
lbEstadopara mostrar cuántos alumnos hay y en cuál estamos. - Lo colocamos en el SUR de la ventana.
🔎 Ejemplo visible: “Alumno 3 de 5”
🖱️ 3. Zona NORTE: Botones con iconos
JPanel pIconos = new JPanel();
pIconos.setLayout(new GridLayout());
getContentPane().add(pIconos, BorderLayout.NORTH);
Este panel va en la parte superior. Le añadiremos botones con imágenes (.png) para:
- 🆕 Nuevo
- ❌ Borrar
- 💾 Guardar
- 📂 Cargar
File f = new File("." + File.separator + "src");
String path = f.getAbsolutePath() + File.separator;
btnNuevo = new JButton(new ImageIcon(path + "nuevo.png"));
btnNuevo.addActionListener(e -> nuevo());
pIconos.add(btnNuevo);
Repetimos lo mismo para btnBorrar, btnGuardar y btnCargar.
✅ Consejo: Las imágenes deben estar en
/srccon nombres exactos:nuevo.png,guardar.png, etc.
🧍♂️ 4. Zona CENTRAL: Formulario del alumno
Ahora construimos la parte principal con el formulario.
JPanel pCentral = new JPanel();
getContentPane().add(pCentral, BorderLayout.CENTER);
pCentral.setLayout(new BorderLayout());
Creamos otro panel pAlumno dentro del pCentral:
JPanel pAlumno = new JPanel();
pAlumno.setLayout(new BorderLayout());
pCentral.add(pAlumno, BorderLayout.CENTER);
📌 5. Subzona SUR del formulario: Navegación y validación
JPanel pNavegacion = new JPanel();
pAlumno.add(pNavegacion, BorderLayout.SOUTH);
pNavegacion.setLayout(new GridBagLayout());
GridBagConstraints gbc = new GridBagConstraints();
Colocamos 3 botones:
<para Anterior- Validar los datos
>para Siguiente
gbc.gridx = 0;
btnAnterior = new JButton("<");
btnAnterior.addActionListener(e -> anterior());
pNavegacion.add(btnAnterior, gbc);
gbc.gridx = 1;
btnValidar = new JButton("Validar");
btnValidar.addActionListener(e -> editar());
pNavegacion.add(btnValidar, gbc);
gbc.gridx = 2;
btnSiguiente = new JButton(">");
btnSiguiente.addActionListener(e -> siguiente());
pNavegacion.add(btnSiguiente, gbc);
🧠 Usamos GridBagLayout, que permite organizar elementos con gran precisión.
✏️ 6. Subzona CENTRAL del formulario: Campos de datos
Aquí colocamos las etiquetas y los campos de texto para nombre, correo y edad.
JPanel pDatos = new JPanel();
pAlumno.add(pDatos, BorderLayout.CENTER);
pDatos.setLayout(new GridBagLayout());
Cada etiqueta + campo se organiza en una fila:
gbc.gridx = 0;
gbc.gridy = 0;
JLabel label = new JLabel("Nombre: ");
label.setHorizontalAlignment(SwingConstants.RIGHT);
pDatos.add(label, gbc);
gbc.gridx = 1;
txtNombre = new JTextField(10);
pDatos.add(txtNombre, gbc);
Repetimos esto mismo para Correo y Edad, cambiando gbc.gridy a 1 y 2 respectivamente.
🧷 7. Finalización: Ajustar y mostrar
pack(); // Ajusta automáticamente el tamaño de la ventana
setLocationRelativeTo(null); // Centra la ventana en la pantalla
setVisible(true); // Muestra la ventana
💾 Paso 4: Guardar y cargar en CSV
Aquí usamos BufferedWriter y BufferedReader para trabajar con archivos de texto .csv.
private void guardar() {
try (BufferedWriter bw = Files.newBufferedWriter(Paths.get("alumnos.csv"))) {
for (Alumno alumno : alumnos) {
bw.write(alumno.toCSV());
bw.newLine();
}
} catch (IOException e) {
System.err.println("Error al guardar el archivo...");
}
}
private void cargar() {
try (BufferedReader br = Files.newBufferedReader(Paths.get("alumnos.csv"))) {
String linea;
alumnos.clear();
alumnoActual = -1;
while ((linea = br.readLine()) != null) {
alumnos.add(Alumno.fromCSV(linea));
alumnoActual++;
}
actualizar();
} catch (IOException e) {
System.err.println("Error al cargar datos.");
}
}
✅ Paso 5: Validar entradas
Es muy importante que el usuario no meta datos incorrectos. ¡Validamos con expresiones regulares!
private void editar() {
if (!txtNombre.getText().trim().matches("([a-zA-Z]+\\s?)+")
|| !txtCorreo.getText().trim().matches("([a-z][a-z0-9_.]*)@([a-z][a-z0-9_.]*)[.]([a-z]){2,5}")
|| !txtEdad.getText().matches("[1-9][0-9]?")) {
String mensaje = String.format("<html><body>%s<br>%s<br>%s<br></body></html>",
"Nombre correcto: <font color='red'>" + txtNombre.getText().trim().matches("([a-zA-Z]+\\s?)+") + "</font>",
"Correo correcto: " + txtCorreo.getText().trim().matches("([a-z][a-z0-9_.]*)@([a-z][a-z0-9_.]*)[.]([a-z]){2,5}"),
"Edad correcta: " + txtEdad.getText().matches("[1-9][0-9]?")
);
JOptionPane.showMessageDialog(this, mensaje, "Validación", JOptionPane.WARNING_MESSAGE);
} else {
Alumno alumno = alumnos.get(alumnoActual);
alumno.setCorreo(txtCorreo.getText());
alumno.setEdad(Byte.parseByte(txtEdad.getText()));
alumno.setNombre(txtNombre.getText());
}
}
🚀 Paso 6: Lógica de navegación
Puedes ver diferentes alumnos con los botones de navegación:
private void siguiente() {
alumnoActual++;
actualizar();
}
private void anterior() {
alumnoActual--;
actualizar();
}
private void nuevo() {
alumnos.add(new Alumno("Nombre", "cambiacorreo@ya.now", (byte) 1));
alumnoActual = alumnos.size() - 1;
actualizar();
}
🧠 Bonus: Método actualizar()
Este método actualiza el formulario según el alumno seleccionado.
private void actualizar() {
btnAnterior.setEnabled(alumnoActual != 0 && alumnoActual != -1);
btnSiguiente.setEnabled(alumnoActual < alumnos.size() - 1 && alumnoActual != -1);
btnValidar.setEnabled(alumnoActual != -1);
if (alumnoActual == -1) {
txtCorreo.setText("");
txtEdad.setText("");
txtNombre.setText("");
} else {
Alumno a = alumnos.get(alumnoActual);
txtNombre.setText(a.getNombre());
txtCorreo.setText(a.getCorreo());
txtEdad.setText(String.valueOf(a.getEdad()));
}
lbEstado.setText("Alumno " + (alumnoActual + 1) + " de " + alumnos.size());
}
🧪 ¿Cómo ejecuto el programa?
Crea una clase con main:
public class Main {
public static void main(String[] args) {
new frmAlumno();
}
}
✅ Compila y ejecuta en IntelliJ, NetBeans, Eclipse o desde línea de comandos.
🔚 Conclusión
¡Y listo! Has creado tu propia mini aplicación de gestión de alumnos en Java con interfaz gráfica, lectura y escritura de archivos CSV, y validación de datos. ¡Un proyecto de nivel profesional hecho paso a paso!
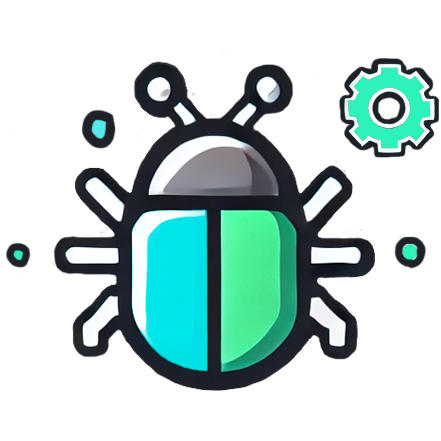

Deja una respuesta